Inaccessible sites lose sales.
Let’s look at the numbers:
- The UK music industry loses 2.5 million ticket sales per year due to inaccessible booking sites.
- US consumers with vision loss have an estimated $175 billion of disposable income.
- AbilityNet say that ecommerce is losing out £50 billion a year in the UK spending power due to poor accessibility [PDF].
I’ll show you five reasons you should care about accessibility and seven ways that an accessible form design will increase your conversion rate.
Why should you care about making your form accessible?
Form accessibility is described as “their accessibility to people who use screen readers or keyboards.” WebAIM goes on to say “that everyone benefits from a well-organized, highly usable form, especially those with cognitive disabilities.” So why should you invest time and resources into improving your forms’ accessibility?
5 reasons:
- It’s the sensible and caring thing to do. The internet is an access point to a wealth of resources and services which could be of great benefit to people with disabilities. The Extra Costs Commission found that disabled people face extra costs of up to £550 per month.If they could use resources such as online price comparison sites they could save money. Ian Macrae, the first blind editor of Disability Now, says online shopping is a “liberating experience” that he finds preferable to the “hassle of walking around a shop.” To learn more about accessibility challenges you can read the stories of real people struggling to use websites.
- It’s a legal requirement. In the UK refer to Section 29 of The Equalities Act 2010, American businesses should check WebAIM’s guide to accessibility and US law. Target paid out $6 million to the National Federation for the Blind in 2006.
- Accessibility and search engine optimisation (SEO) are closely related. If content is easier to access for screen readers, it is also easier for search engines to read and index. Both SEO and accessibility make you think of your user first and foremost.
- Designing for accessibility has user experience benefits for everybody. (Click to Tweet)
- If more people can fill out your form this increases the chance that more people will fill out your form. In addition, better user experience equals reduced friction, boosting conversions and revenue.
Fact is, the more accessible your forms are, the more opportunity you have to boost conversions and revenue. The effort you put in will be rewarded with increased signups and sales. Let’s get to it.
Note: I’ll refer to screen readers several times in this post. These are text to speech software packages, primarily used by blind people to navigate and interpret digital material. I also make mention of JavaScript. The myth still exists that JavaScript and screen readers don’t play nice and so screen reader users turn JavaScript off. That’s not the case any longer; WebAIM found that 97.6% of screen reader users have JavaScript enabled.
7 steps to more accessible forms (that will boost your conversions too)
1. Optimize Your Form’s Tabbing Navigation
The tabbing order is a method of marking up a page such that users tab through links and interactive elements in the order you want them to. Go to your form and navigate it using the tab key to check every field is accessible and that navigation flows in the way you’d expect.
Keyboard navigation is important to three groups of people:
- Users of accessibility software that relies on keyboard controls.
- Users who favour keyboard navigation over a mouse.
- Mobile users.
It’s confusing when tabbing order isn’t intuitive.. Worse still, if an element isn’t accessible via the keyboard your users might not be able to complete the form.
Keyboard navigation on mobile should make it faster and more accurate to move between form fields. But, if the tabbing order is incorrect then the screen could jump around or the user might miss fields that aren’t marked up.
How to manipulate the tabbing order
HTML links, buttons, and form fields (i.e. anything with input type =”x”) are naturally accessible, <div> or <span> elements are not. The tabbing order follows the sequence of the interactive elements in the source code. Elements can be styled such they appear in a different order on the page to their position in the source code.
To see what it’s like when the tab order doesn’t match the visual presentation watch the first 30 seconds of this video:
It’s better to write source code that reflects the visual flow of the page however, you can manipulate the tabbing order with tabindex. This allows you to mark up elements that aren’t recognised as interactive e.g. divs, or changing the order of focus.
To create a tab index simply add tabindex=”#”, giving each instance the numerical order you want it fall in (e.g. <input type=”text” id=”name” tabindex=”2″>)
The tabbing order is for the whole page. If your source code creates a logical tabbing order but you’ve got a Javascript widget that needs to be added then you can use tabindex=”0”. This makes the element navigable in the order “relative to element’s position in document”.
2. Label your fields well
Your form field labels should be as clear as possible. The Baymard Institute found that “92% of top ecommerce sites have inadequate form field descriptions in their checkout process”. For users hearing form field labels via a screen reader the context is lost and so the label is even more important.
In Design Modo’s Ultimate UX Design of the Credit Card Payment Form they encourage you to be as obvious as possible.
In the example from Threadless the labels read “Name (as it appears on your card)”, “Card number (no dashes or spaces)” and “Security code (3 on back, Amex: 4 on front). This avoids hesitation and errors, helping users complete the form more quickly.
HTML Markup
Field labels aren’t always marked up with a label tag. With CSS they can look like a label. Indeed, visually, they’ll look fine. However, they’re not accessible because, without a label tag, the text has no association with its corresponding field.
Label tags also increase the clickable area of the input field, making it easier for users with limited dexterity to select the form field they want to interact with.
Without a label tag:
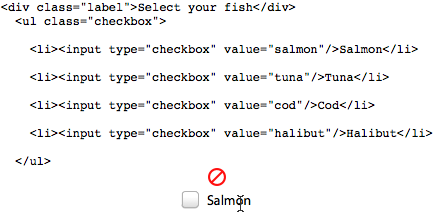
With a label tag:
Label placement
The alignment of the label to the field doesn’t matter as much when viewed on desktop. Fact is, very few studies agree on where exactly is best to put a form label:
- Matteo Penzo says labels above the input field are most efficient as they require the fewest eye fixations.
- CX Partners agreed that users found it easiest to scan a form with vertical field labels.
- However, they also found that labels on the left which are justified left are most readable.
- UX Movement found that in-field, top-aligned labels were the quickest to scan before and after users filled in the form.
Formulate have questioned the methodology and aims of these studies, most recently in the blog post “Infield top-aligned labels: use with care.”
However, for mobile devices you’ll save on page width by putting the label above the field. Luke W gives a brief explanation of the pros and cons of top, right and left aligned form field labels.
The danger for accessibility comes when you put the label inside the form field. Doing so causes usability issues for everybody and are just plain bad for blind people, people with low vision, poor short-term memory and those with dyslexia. Here’s why:
- Labels inside the field can look like pre-filled answers.
- Using labels as placeholder text inside the field (where users know the answer normally goes) interrupts the conversational flow.
- You can give the text of the label a light colour to differentiate it from real answers but this causes issues of colour contrast. Users with low vision will struggle to read the label.
- The label has to disappear once the user starts to typing. This increases cognitive load for dyslexic users and puts a strain on users’ memory.
- If the labels disappears as soon as the field receives focus then screen readers can’t read the label.
If you still want to use labels inside form fields follow Stefano J Attardi’s guide to implementing labels. The guide shows how to use Javascript to keep the label fixed until users start typing. This allows screen readers to read the label and sighted users to see the label until they start typing.
If your form is viewed frequently on mobile then save on page width by placing the label above the field.
3. Be flexible with data inputs
In addition writing easy to understand labels you should also specify the data format you require, if you require one. Password creation is a good example of this. If your password validation is strict then tell your users upfront how to pass it first time by listing the criteria.
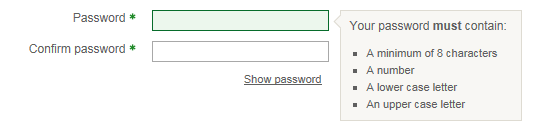
Date fields are an example of where data formatting could be an accessibility concern. Around the world different countries use different date formats (hello American cousins). Specify DD/MM/YY, DD/MM/YYYY or MM/DD/YY in the field label so it’s clear as early as possible what format you expect.
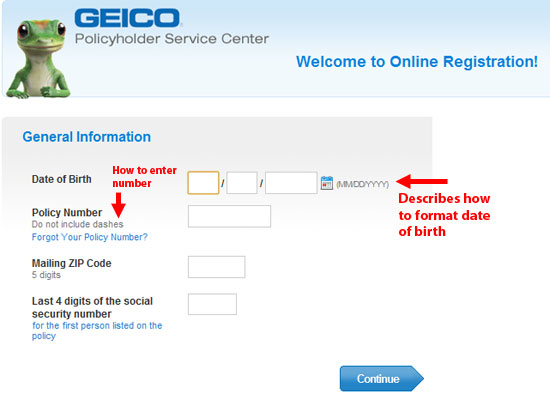
Calendars provide context that can aid date selection. In a survey on travel websites, 71% of respondents said they found it helpful to see dates either side of the ones they’d chosen. Make sure to use a datepicker that’s keyboard accessible.
Name fields can cause accessibility problems too. Portuguese names are extremely long, so fields with character limits often stop users from completing the form. In some cultures people don’t have first names and surnames. A single-field with no character limit that asks just for ‘Full name’ or ‘Name as it appears on payment card’ should eliminate lost conversions caused by cultural inaccessibility.

4. Build helpful error validation
Users make mistakes. Clear labelling and flexible data formats help to prevent errors but you also need to allow errors and make your error messaging helpful.
If a user makes a mistake which they find difficult or impossible to correct they’re likely to quit your form. Helpful error messaging can save a conversion that’s on the brink of being lost.
Writing a helpful error message
Never rely on a visual cue alone to indicate an error e.g. just highlighting the question in red. Blind and colour-blind users won’t be able to see that there’s an error. For that reason alone you need a good error message.
Netflix are guilty of displaying error messages above the form and only highlighting the error fields red. The error could be missed or the fields hard to locate.
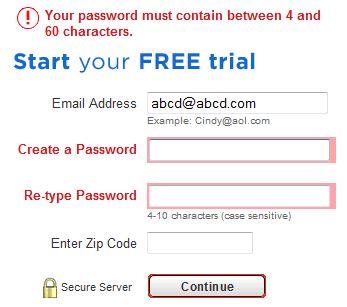
The other reason to write a good error message is to help users understand the problem so they can fix it. Error messages that repeat the field label (e.g. “Email” beneath the email field) won’t clarify the question.
Your error message should tell the user the reason for the error and/or clarify the question. So a field that has generated an error because it’s been left blank could have an error message “This is a required field.”
For things like email address you can try to detect typos and suggest edits before an error occurs. If a credit card number is too short tell the user that instead of a vague message like “Please enter a valid card number.”
Gmail’s signup form detects the error and adapts the error message accordingly. See the example from the password field. In the first instance the password is too short, so Gmail feedback an error message “Short passwords are easy to guess. Try one with at least 8 characters.”
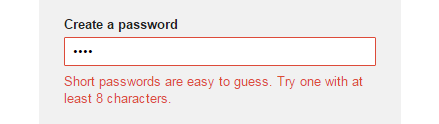
In my second attempt I filled the field with special characters e.g. £%*%(*). This time Gmail’s error message read “The following are allowed in your password: a-z, A-Z, 0-9 and common punctuation.
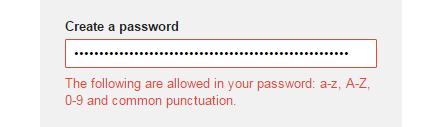
I would prefer if the criteria for password creation had been previously stated but this is a good example of adapting the error message to the error.
Remember to mark up the error message as a label so that screen readers identify it properly.
Creating easy access to error fixing
How users access the error field is important. Inline validation validates the user’s input as they type it and feeds back an error message immediately if there’s anything wrong. This is helpful to all users but particular useful to those who would find it difficult to navigate the form to correct mistakes retrospectively e.g. users of accessibility software.

Luke Wroblewski ran some experiments with inline validation and found that it:
- Increases success rates by 22%
- Decreases errors by 22%
- Increases user satisfaction ratings by 31%
- Decreases completion times by 42%
- Decreases the number of eye fixations 47%
Check out these instructions on validating forms with HTML5. Alternatively, Nomensa’s Matt Lawson has a jQuery plugin for accessible form validation.
If you don’t use inline validation there are alternative ways to ensure errors are obvious to users, even blind users. Upon validating the form, change keyboard focus to the first field with an error. This will alert the the user to the error and allow them m to correct it quickly.
You can also add a links to allow keyboard users to navigate straight to the next error, as demonstrated by SimplyAccessible.
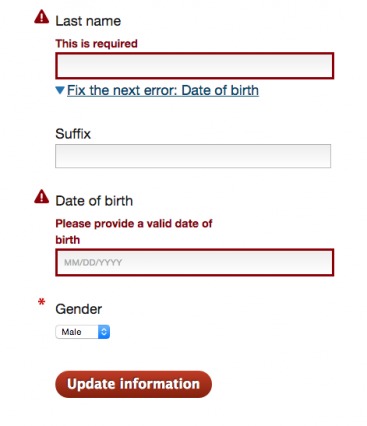
5. Use icon fonts with care
Icon fonts are vector icons that are often used to add a graphical representation of an idea e.g. an icon of a person to represent the idea of users or username.
Icons are used on lots of sites throughout the page, the Github website is a good example:
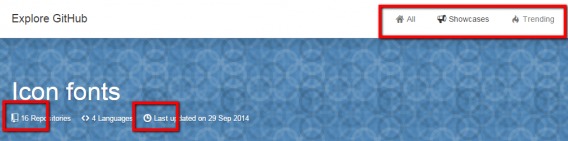
Icon fonts are used in forms too e.g. alongside email address fields, password fields etc.
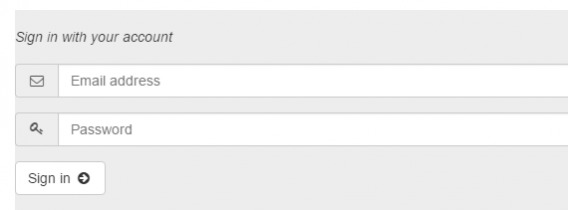
No matter how pretty they look, what matters is conversions. They can pose harmful accessibility issues that negatively affect your conversion rate. Some software for dyslexia uses a system font that’s incompatible with icon fonts. In the example above the form uses icon fonts and places the label inside the text field. They commit a double sin here; disappearing labels and, if you’re using certain software programs, the inability to see the icon fonts. As you can imagine, it’d be difficult to finish the form in those circumstances.
Seren Davies, in her presentation Death to Icon Fonts, showed a screenshot of a page that uses icon fonts. She’s also using a system font that overrides the text on the page to make it easier for her to read.
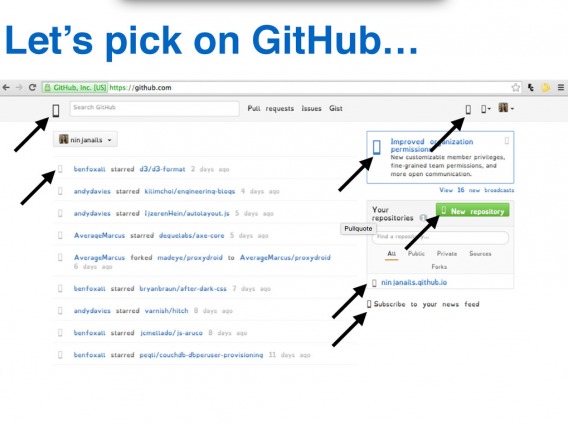
As you can see the icon fonts all look like rectangles.
Icon fonts have to be downloaded and are often very large, slowing down the web page. 40% of users will bounce if a web page takes more than three seconds to load. By ditching icon fonts you’ll help dyslexic users and speed up your site.
Alternative to icon fonts
SVGs (Scalable Vector Graphics) are graphics defined in XML format. They’re a great alternative to icon fonts because they’re still scalable, but they have smaller file sizes and they’re not fonts. This means they won’t break if users apply a system font, and they won’t slow down your site.
Having a debate in your design department? Use this table to compare SVGs versus icon fonts.
6. Avoid drop down menus
Drop down menus require users to interact several times in order to access the menu and make their selection. For users with restricted motor skills or keyboard users it takes even longer to interact with a drop down menu.
Typing requires less effort than making selections from drop down menus, where users must scroll to find the relevant answer.
Autocomplete, where suggestions appear below the form field based on what the user is typing, can make form filling even faster and avoid the need for dropdowns e.g. Country of Residence selection or internal site search. When Printerland enhanced their internal search they found visitors who interacted with autocomplete suggestions were 6 times more likely to convert.
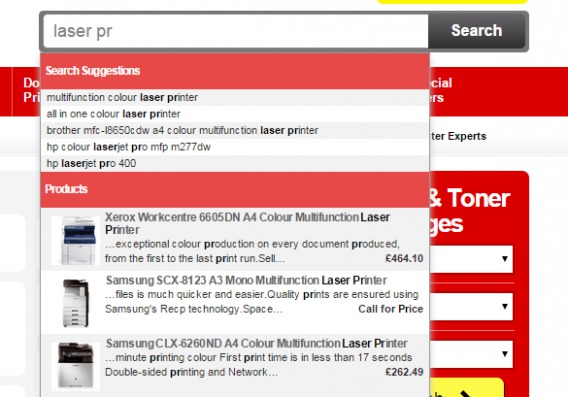
The list of suggestions isn’t naturally accessible to screen readers, because the user must leave ‘forms mode’ to navigate the list. Follow Vision Australia’s guide to accessible autocomplete to ensure it’s usable by everyone.
Getting rid of dropdown menus will also make the form appear shorter and thus less time consuming – a bonus for converting sighted users who might otherwise leave the form.
Luke Wroblewski has discussed why you shouldn’t use dropdowns and suggests these alternatives:
- Steppers i.e. plus and minus buttons to specify a number e.g. number of travellers.
- Radio groups i.e. “are a set of closely related, but mutually exclusive choices” e.g. economy, business and first class travel.
- Switches e.g. a function to enable or disable a search filter.
- Sliders e.g. to specify a price range.
- Button inputs, which “expose the options that would otherwise be hidden in the dropdown”.
- Single input field rather than multiple dropdowns e.g. for date selection.
7. Avoid CAPTCHA
Surely you’ve heard it by now: CAPTCHAs kill conversions. Yet sites still use them.They’re a seemingly quick way of preventing spam on your web forms. Unfortunately they’re also a quick way to exclude and otherwise alienate the people filling out your forms. CAPTCHAs create a poor user experience for everyone and can reduce conversions.
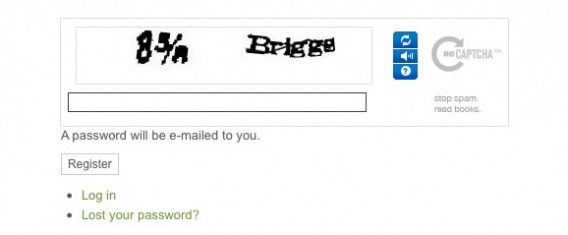
Here’s how CAPTCHAs are ruining your conversions:
- As great as 30% of CAPTCHAs could be failed by people who try too hard to complete them.
- In a study on CAPTCHAs and user experience by Webnographer, 23% of people didn’t get the CAPTCHA right the first time and 15% of people were unable to complete it. Here’s more info on the study.
- Screen readers can’t read CAPTCHAs and there is often no audio version available.
- Blind users testing audio reCAPTCHA took on average 65 seconds to complete the task.
Alternatives to CAPTCHA
We need good alternatives to CAPTCHAs.
- Allow users to skip the CAPTCHA, like Google. Users who choose to skip the CAPTCHA might have to verify their new account with their phone later.
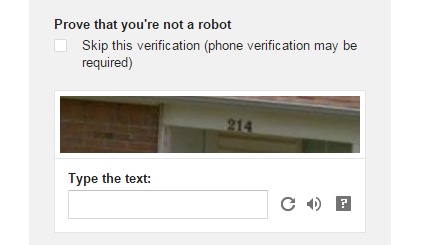
- An “I’m not a robot” checkbox. The checkbox is generated using JavaScript so shouldn’t be seen by spam bots. Simply Accessible tested Google’s no CAPTCHA reCAPTCHA, which uses this technology, and found that it worked with a keyboard, screen readers and voice input software. Implement with caution though; there are reports of this method killing conversions. Form submissions fell by 73% after adding Google’s no CAPTCHA reCAPTCHA to sign up form.
- Registration forms can use double opt in whereby the registrant receives an email and follows a link to confirm they’re a real user.l
- And finally, you could handle spam behind the scenes rather than placing the burden of proof on your users.
Some alternatives to CAPTCHAs to avoid
Honey pots
Honey pots are hidden fields. The idea is that users won’t see the field but spambots will. The problem is that users who use a screenreader or other kind of assistive technology to interact with the form will fall pray to the honeypot. That’s very fair. This will create a frustrating experience and probably lose you conversions.
Gamified CAPTCHAs
This involves asking users to complete a task such as make a virtual hot chocolate, gamifying verification.
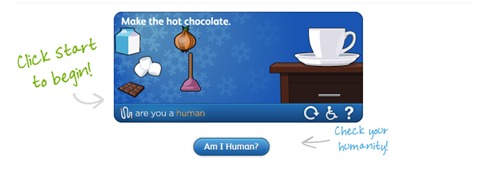
Sadly this could pose as many accessibility problems as it’s trying solve:
- Users with restricted motor skills will find it difficult to click and drag the correct items.
- Blind users still need an alternative to this option.
- The task could be culturally inaccessible due to language or cultural reference.
Conclusion
When you design for accessibility, you increase user experience for all. Better user experience can boost conversions, so it’s not a hard decision to make.. In addition, as a rule of thumb when making decisions, I always choose the most inclusive one. If there’s a more accessible way of designing or coding your form why lose out conversions by not choosing it?

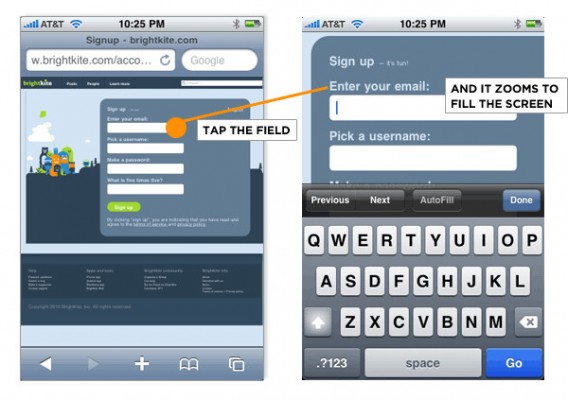
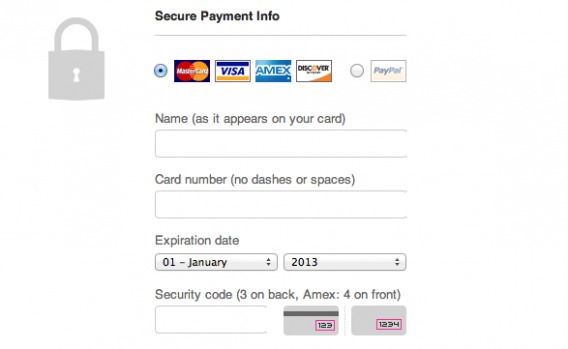
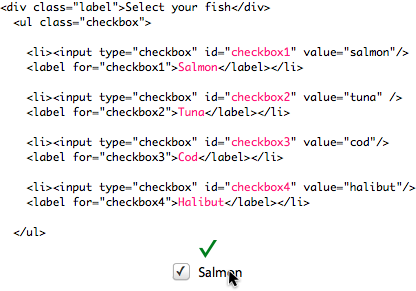
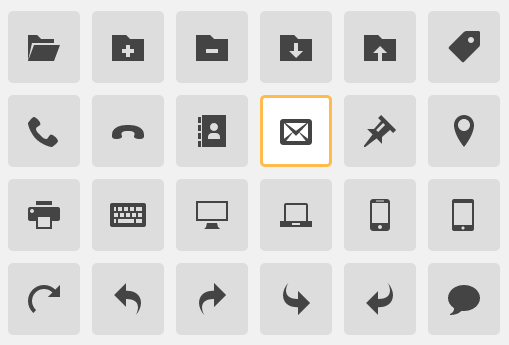
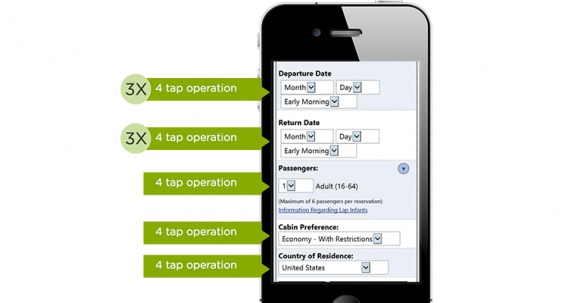


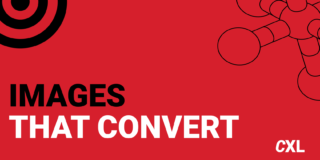
You’ve made lots of valid points here Hazel,
The worst mistake a marketer can make is to make his site inaccessible not just the form alone.
Allowing your visitors to figure out things by themselves will only turn them away. You have to make it easy for them else, they’ll go elsewhere.
I’ve come across lots of sites where I wanted to make a purchase but can’t find the form, this is a business killer and should be avoided if you really want to convert those visitors.
Thanks for sharing
Thanks Theodore. Frustration with forms is something everyone can relate to but not so many of us imagine it being completely impossible. Make it obvious, make it easy and good things will happen i.e. customer gets what they want and you get what you want too :)
Great article. Learnt alot from this. Thanks Hazel.
Thanks Hazel for this wonderful piece of article on account forms. I agree with you that time consuming account forms do make visitors frustrated and makes them feel alienated to your business organization. Apart from the steps listed by you, performing necessary A/B testing on the design and layout of your account registration form can also help in ensuring the effective usability and faster account sign up process. There are various A/B tools like Unbounce, Mocking Fish, Optimizely and such others that can help in A/B testing. But, the functionality and results of your A/B test results depend on the selection of the right testing tools, completion of the tests as per the pre defined time duration and other such factors.
Hi Keith. I agree that changes should be A/B tested. Accessibility measures should have a positive effect on conversion rates. The only thing I’d be wary of is choosing a variable that you know isn’t accessible because you see a higher conversion rate in your test. Can’t imagine why that would happen but you never know, dark UX maybe.
Really great collection of ideas Hazel! Backed up by research and data as well, which is always good to see. I particularly like your point about how the company should take on the effort of making forms accessible, rather than passing this effort onto the user.